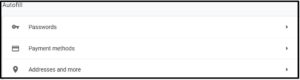Whenever you sign into any of website on web browser like Chrome, Internet Explorer, Microsoft Edge, Mozilla Firefox or Apple Safari, Web browser always trying to help to prompt you to save the password for that site. Because, next time when you open that side, you do not need to enter the password again to get login.
Definitely this feature makes your life easier, but sometime it would potentially risk for your system in certain cases. Like, when you share your system with other people and don’t want to access your accounts. Sometime hackers could compromise your system and steal the password information directly from your web browser. It is better to store password in your memory and it will add extra security to you, because you are only person knowing your password.
If you don’t want to save any passwords in your web browser. but web browser constantly asking you with popup “Would you like to save this password?” the popups will appear again & again. As per my advice, you can make your browser stop asking you to save passwords.
Follow these steps to disable save password prompt.
Google Chrome
- Open the new browsing tab in Chrome and type in address bar “chrome://settings”
- Click on Autofill section and select or expand passwords option.
- Under Passwords section, you will see ‘offer to save passwords’ slider option
- Drag the slider to the ‘Off’ state, now you are able to disable save password prompt.
This will also show a list of all the passwords you have previously stored in saved passwords option. To remove that particular password, click on three-dotted icon and then select ‘Remove.’
Mozilla Firefox
- Open Firefox and click on the menu button at the top right side in Firefox and select > options
- Click the “Privacy & Security” tab at the left side of the options page
- Go down and select “Logins and Passwords”
- Uncheck the “Ask to save logins and passwords for website” this will also uncheck Autofill logins and passwords and suggest and generate strong passwords options by default.
You can click the “Saved Logins” button to see and remove them from Firefox.
Microsoft Edge
- Open Microsoft Edge and click on the menu bar and select > Settings.
- In settings pane, scroll down and select Passwords & autofill.
- Now, under Passwords section, you will see ‘Save passwords’ slider
- Drag the slider to ‘off’ state and it’s done.
You can click the “Manage passwords” link to see and remove the saved password.
Internet Explorer
- Open the Internet Explorer and click on Tools (same icon like settings) Menu or press Alt+X from keyboard and now choose Internet options tab as per the below screenshot.
- Click on content tab and in autocomplete section, click settings.
- Now, AutoComplete Settings windows will be opened, uncheck Ask me before saving passwords and done.
You can click the “Manage passwords” link to see and remove the saved password.
Apple Safari
- Click on Safari Menu > Choose Preferences.
- Click the AutoFill tab at the top of the window
- Now, Uncheck the User names and passwords
You can see and remove password, which user names and passwords Safari already remembers. Click the Edit button to the right of User names and passwords and You can remove saved passwords from this list.
I hope you like this article helpful, for more tech related content you can explore the complete website or reach out to my YouTube channel iTechBestPractices