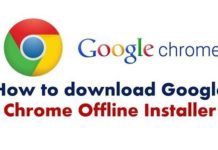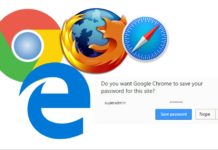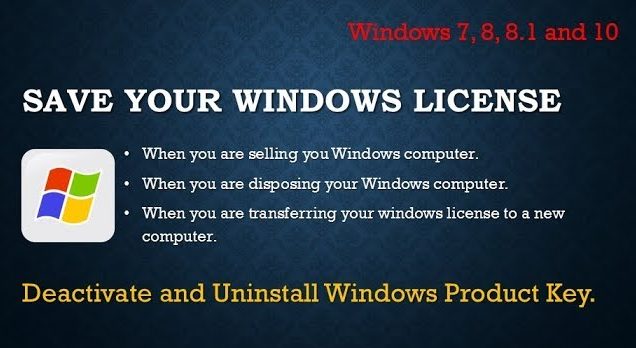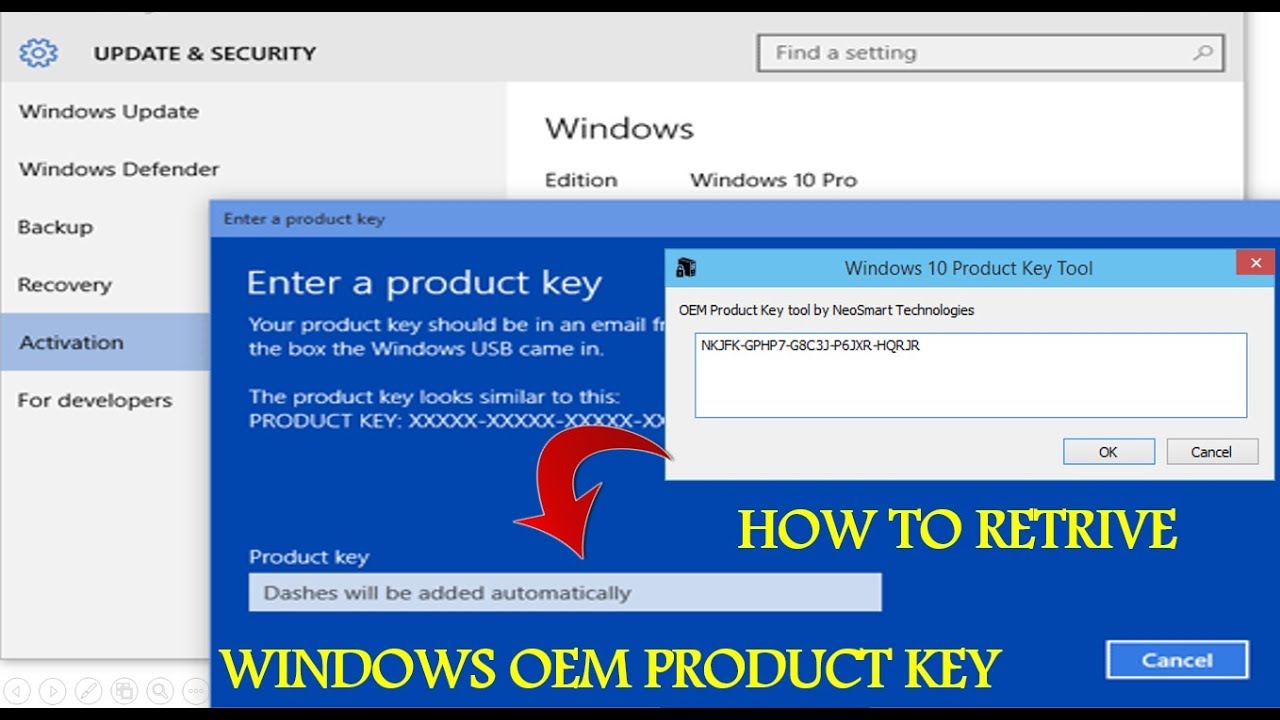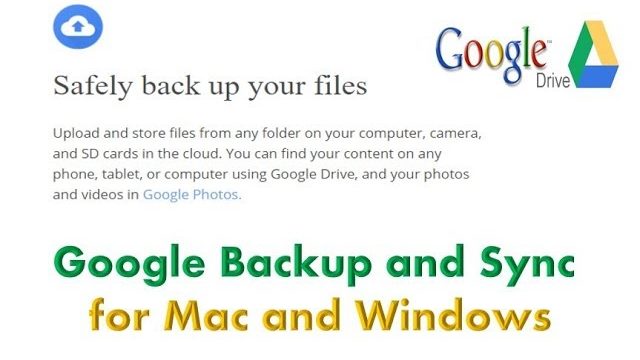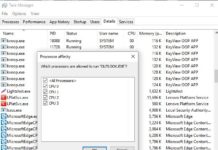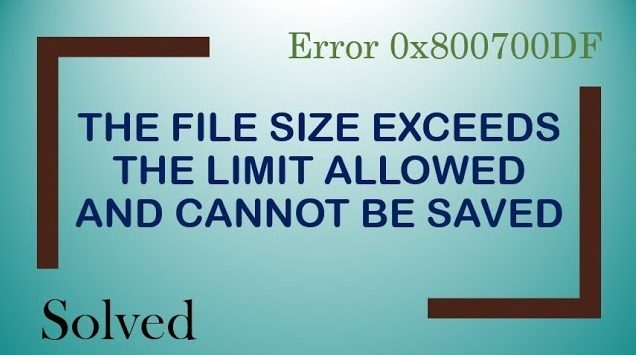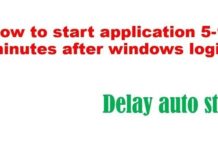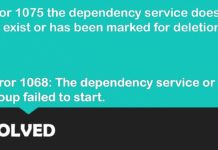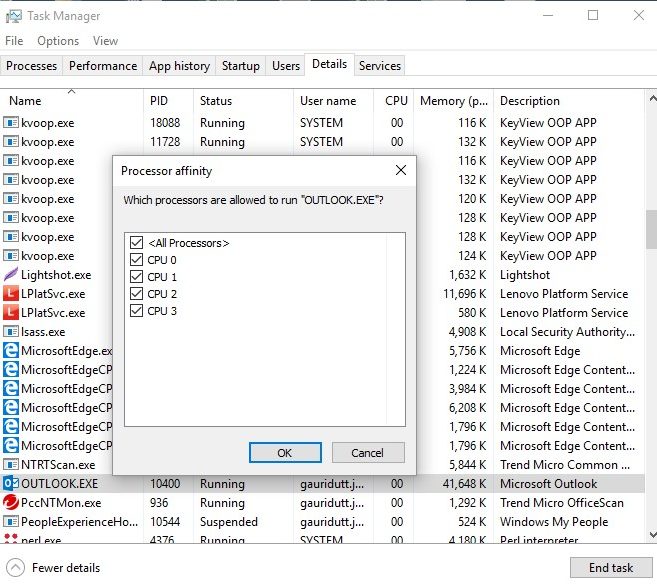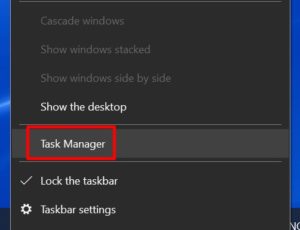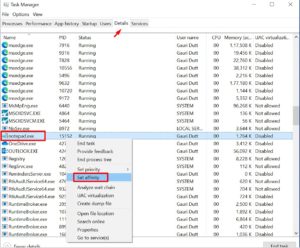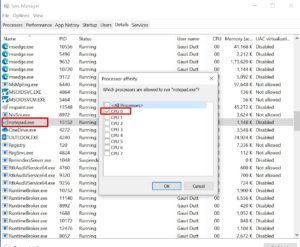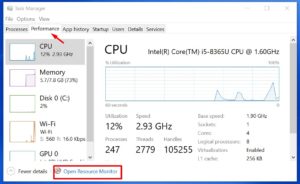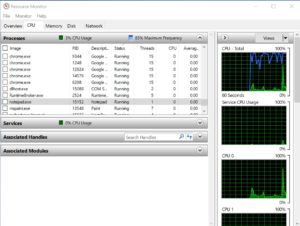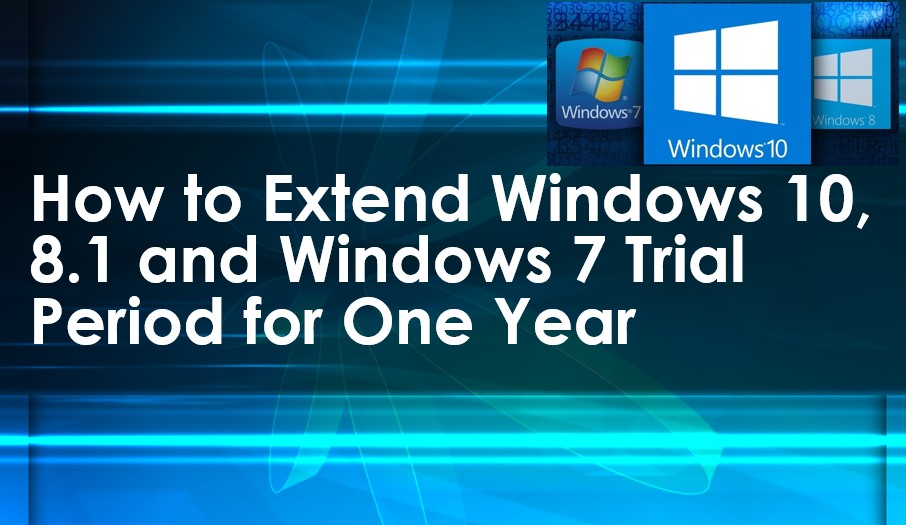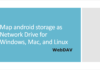When you are working on heavy-duty applications like Photoshop, Adobe after effects. that application uses more CPU power during video rendering and compiling work. In Windows Operating systems, using administrative privileges, you can specify which cores to force Windows apps to use specific CPU. This helps you to dedicate the processor to perform specific tasks.
In modern-day, all computers come with multi-core CPU which performs flawlessly. The new program also designed in the ways that use the multi-core processor and improve overall efficiency and distribute the application load on all cores.
Bonus Article: How to remove Windows 10 licenses key from PC
But some legacy applications are designed to run on a single CPU and sometimes such type of application hogging the 100% CPU usage. For example, your antivirus software from Norton, or McAfee, may need almost 100% CPU usage during system scanning. And you have necessary to perform a full system scan always. This definitely slows down your PC performance.
In this case, It’s better to have a limit the application using only to run a certain logical processor. Yes, you can force this application to use a specific CPU, so you can continue to work on a computer without a performance impact.
Processor affinity
To perform this task we use Processor affinity, which enables the binding of a process or a thread to a particular CPU so that the process or thread will execute only on the designated CPU rather than any CPU.
Note: It’s an advanced configuration, and if something has gone wrong, your application may not function properly. if you are not sure and confident, please do not change anything.
Let’s see how to force Windows apps to use a specific CPU.
How to define cores to particular apps (Change Process affinity)
Log in your computer using an administrator account, or administrative privileges.
- Right-click on the Taskbar and choose ‘Task Manager’ (or type the Task Manager in search), or you can use the shortcut key “Ctrl + Shift + Esc”.
- In Task Manager, click on the Detail tab. Here you will find all the running applications on your Windows machine.
- Next, choose the Windows application that you would like to define the specific core, or you would say Processor affinity. For example, I have selected notepad.exe
- Right-click on it and choose Set affinity from the context menu.
- You have opened the ‘Processor Affinity’ window. Here you will see by default all processes using all the available CPUs. Uncheck all CPU cores except ones, for which you want to set cores affinity as I did it for notepad.exe
- Click OK to save the settings.
That’s it, now you can close the Task Manager.
Monitor CPU Performance
- Right-click on the Taskbar and choose Task Manager.
- In Task Manager, click on the Performance tab.
- Click on the Open Resource Monitor link on the bottom of the Task Manager window.
In Resource Monitor, click on the CPU tab and now you can see the performance of all your CPU cores.
The changes we have done in Processor Affinity are not permanent. When you close your application or restart your machine all changes revert back to default state.
We hope you like this article helpful. For more tech-related content you can explore the complete website or you can reach out to our YouTube channel iTechBestPractices
I am thanking you to visiting our website.