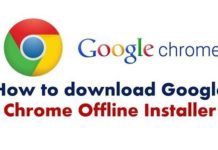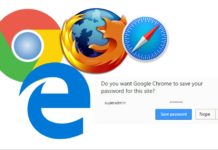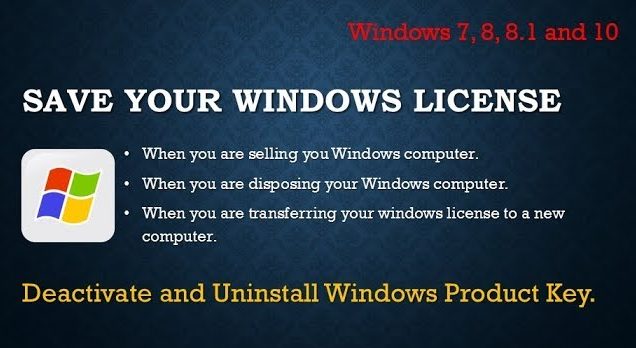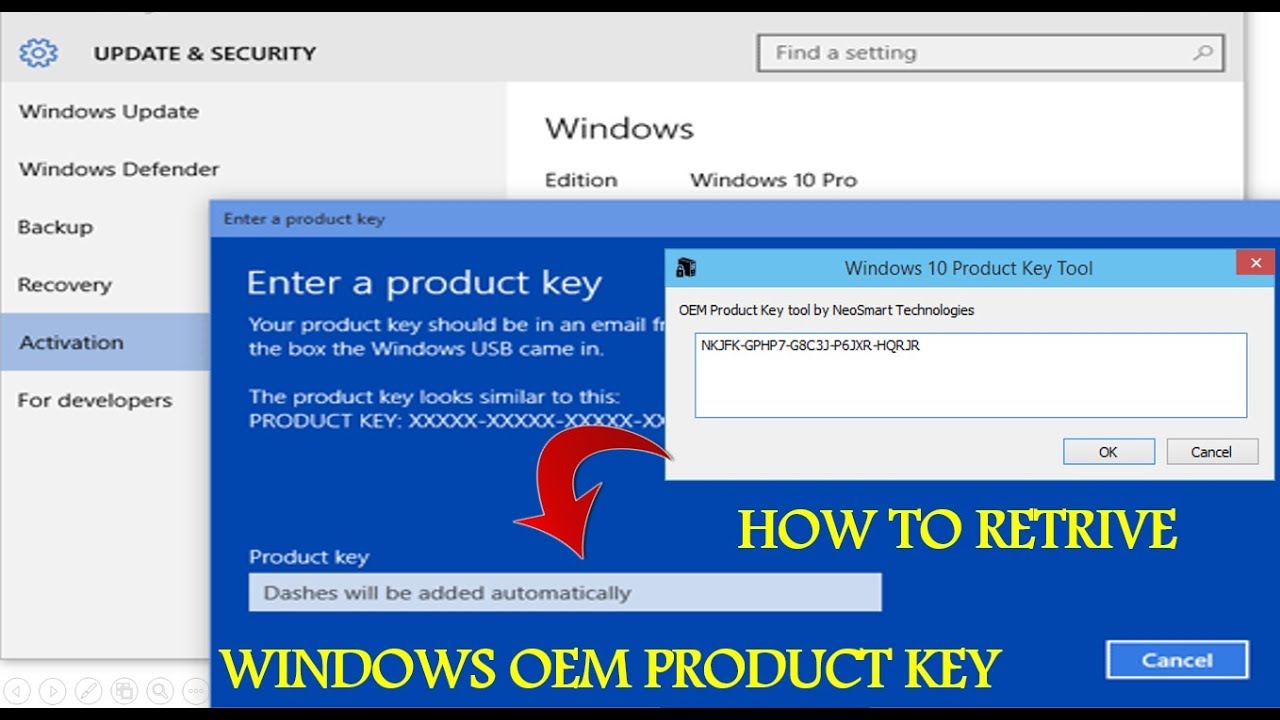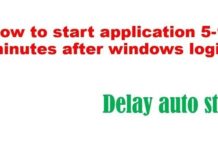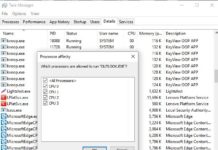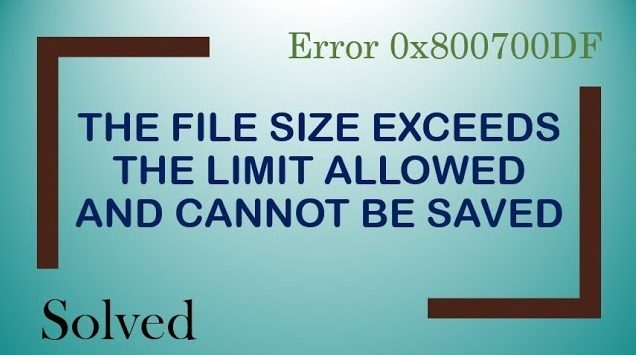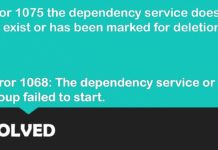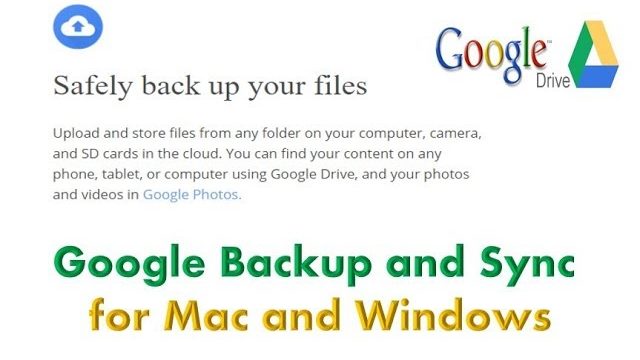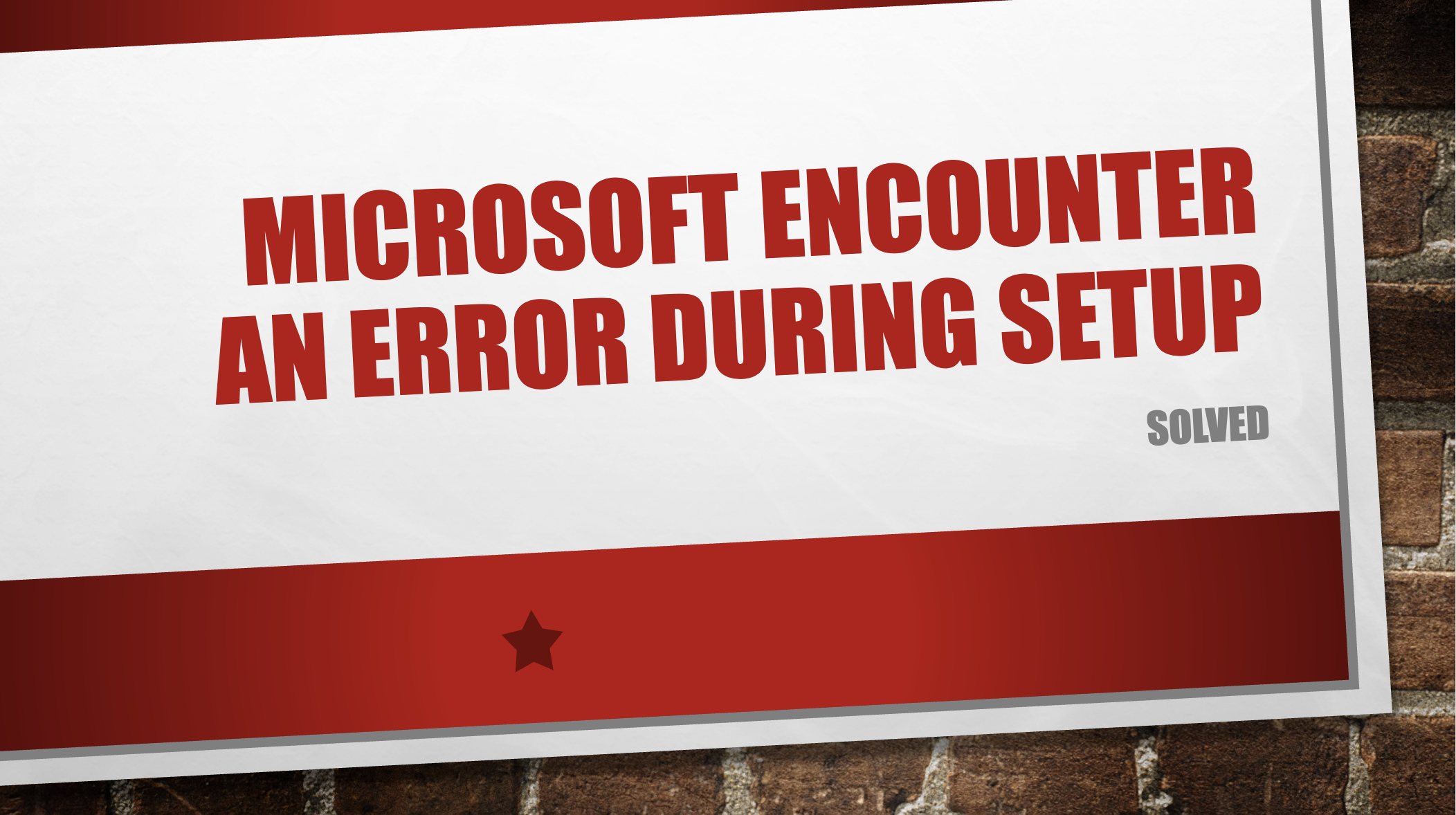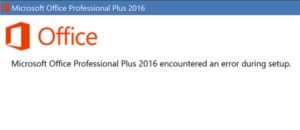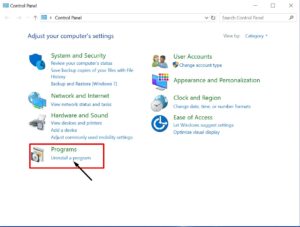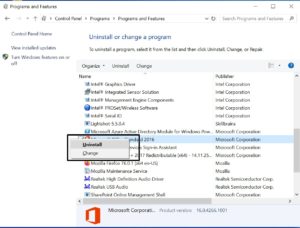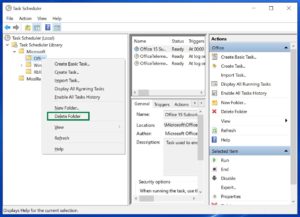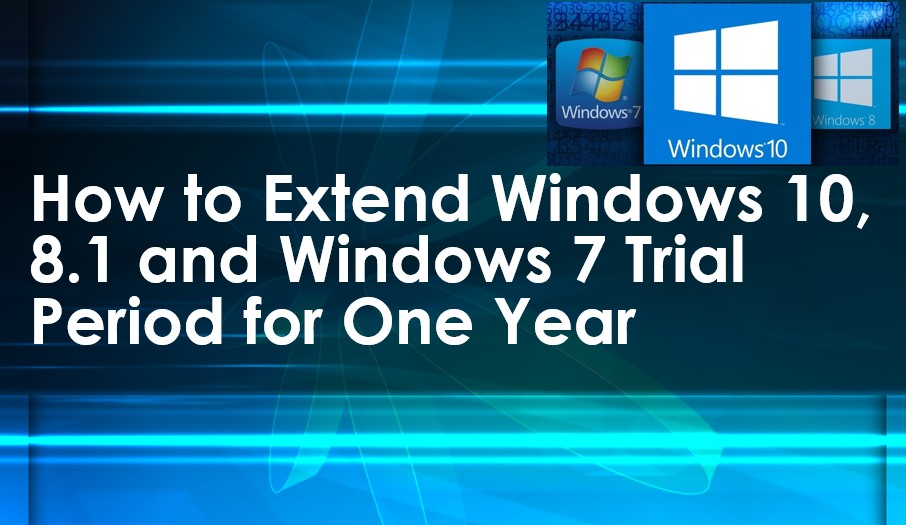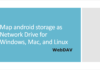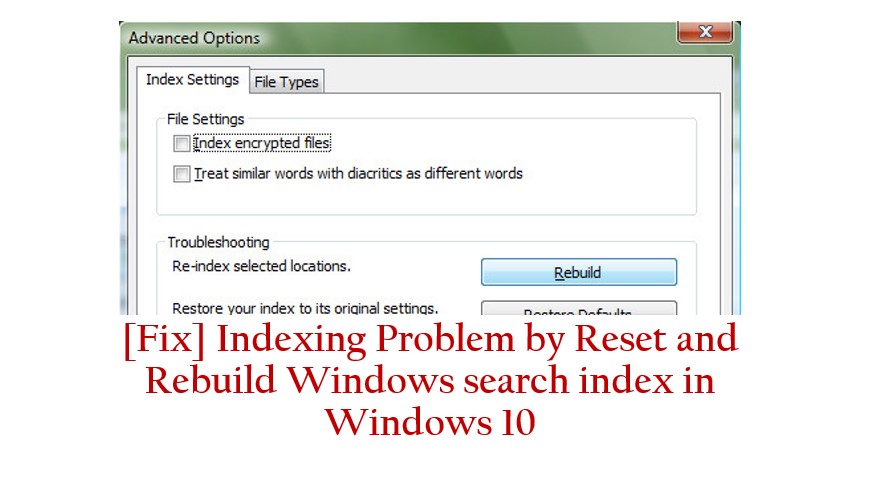You have purchased a new laptop or desktop with Windows 10 and want to install Microsoft Office Standard 2016 or Microsoft Office Professional Plus 2016. To do this, you have copied setup files through installation media on your personal computer and run the setup file to install Microsoft Office. During the installation, your installation is interrupted and gives the following error Microsoft Office Professional Plus 2016 encountered an error during setup.
Many users have reported this issue during its setup. The complete error description based on the setup you are installing. Like you are installing Microsoft Office Standard 2016, the error message would Microsoft Office Standard 2016 encountered an error during setup. And if you are installing Microsoft Office Professional Plus 2016, then the error message will be Microsoft Office Professional Plus 2016 encountered an error during setup.
This problem is not related to the operating system. and the problem can be reported in Windows 10, Windows 8, or Windows 7 as well. I personally observed this error mostly reported in Microsoft Office 2013 and 2016. And users usually get this error when the setup process is going to complete. Think about it. It’s very annoying.
Cause
Mostly the problem comes, when you have purchased a new laptop or desktop and you got a pre-install Microsoft Office trial version in your personal computer and you have not uninstalled the Microsoft office trail properly. Or you are trying to upgrade it. Most of the users are reported that the problem got fixed after the uninstalling of the previous version of Microsoft Office.
The other cause of the problem is the conflict in the architecture of some of the applications like x64 architecture (64-bit) applications conflicting with x86 architecture (32-bit) applications.
Solution: Uninstall the previous version of Microsoft Office and Delete the Microsoft folder from Task Scheduler
I have made the video on YouTube to resolve this Microsoft Office Standard 2016 encountered an error during setup issue and users have commented that their problem got successfully resolve after following these steps. The best way to start the troubleshooting to uninstall the previous version of Microsoft Office without referring to the second part.
Follow the step by step instructions to troubleshoot the issue.
- Click on the Start menu button and search the control panel. Then click on the Control Panel icon to open it.
- In Control Panel and click on Uninstall a Program under Program at the bottom of the Control Panel window. A Program and features window will appear. You can also open this window using shortcut command appwiz.cpl. you need to type this command in the search window.
- Locate Microsoft Office in Program and features window. Here you may find multiple entries of Microsoft Office product. Note down all and uninstall one by one. If you don’t find any Microsoft Office product installed in your system skip this and follow part 2.
- To uninstall the application, right-click on Microsoft Office application listed in Program and features windows and select uninstall to run the uninstallation wizard and follow the onscreen instruction.
- Click Finish when uninstallation is completed and repeat the same process to uninstall all entries, if applicable for you.
Now follow the second part, which is related to Task Scheduler.
Click on the Start menu button and search the Task Scheduler and press Enter to open the Windows Task Scheduler.
- Navigate to Task Scheduler Library > Microsoft > Office.
- Select the Office folder in the left pane and right-click on it and Locate the Delete Folder
- Click on Delete Folder and choose yes when prompted to confirm the deletion.
- Reboot the machine.
Reinitiate the installation and see if the error message still appears. This solution is worked for me and lots of other users confirm to me on my YouTube Channel iTechBestPractices
Recommended articles
- Download Google Chrome Offline installer
- Disable save password prompt in browsers
- Test your internet connectivity issue with chrome connectivity diagnostics
We hope you like this article helpful. For more tech-related content you can explore the complete website or you can reach out to our YouTube channel iTechBestPractices
I am thanking you to visiting our website