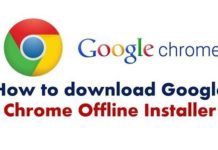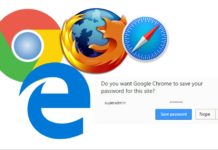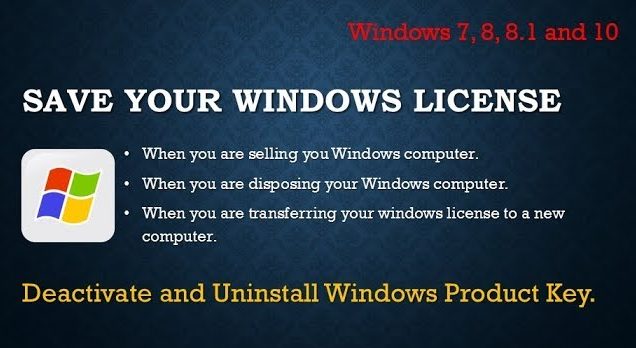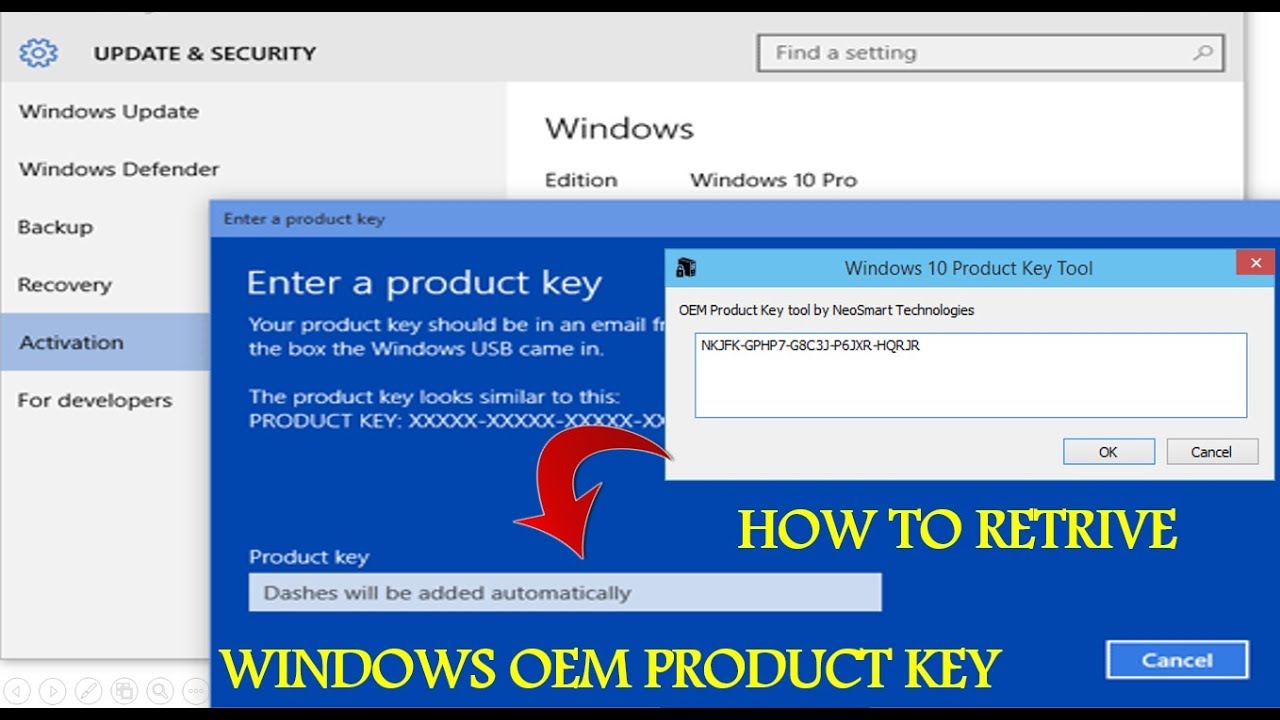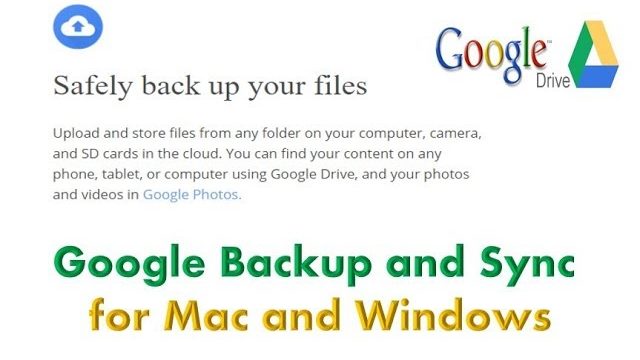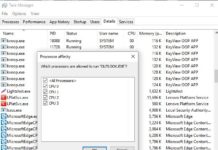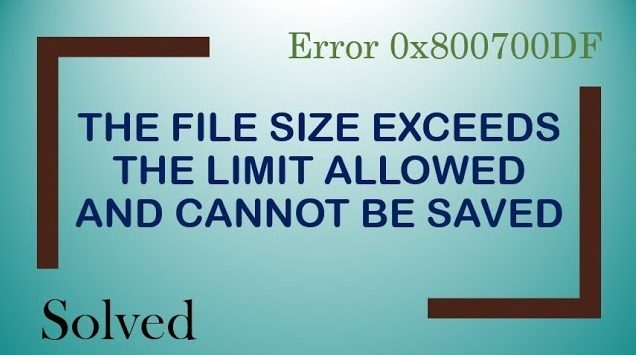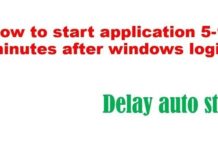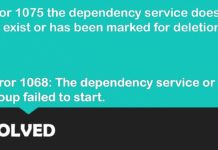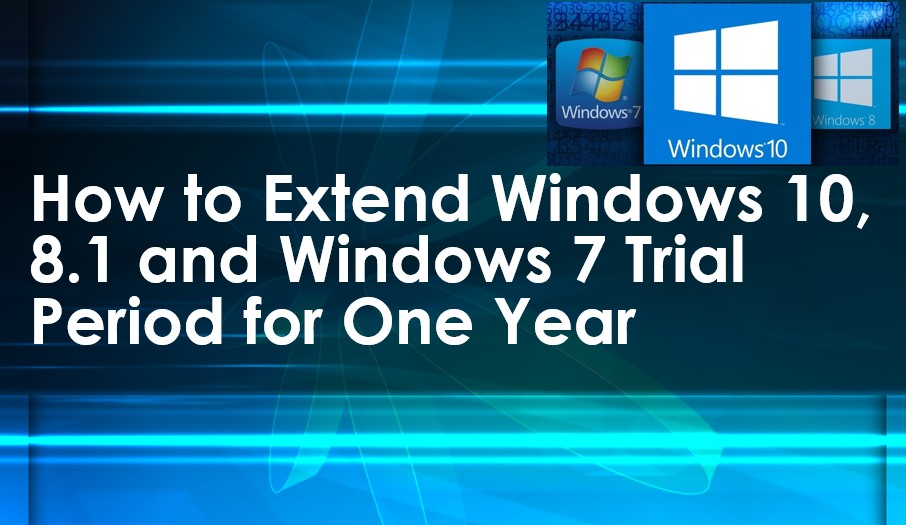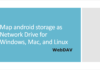Emailing large files hangs the people internet connections, while some email services will actually reject email attachments over the certain size like you can not send more than 20 MB files on gmail as attachment.
A better option to upload the large files on you cloud account, such as OneDrive, GoogleDrive, then share the link to the file with your friends in the email. it means the email arrives quickly, and they can download the file on clicking the link.
If you are OneDrive user, copy the file into your OneDrive folder in the File Explorer, then right-click it and choose ‘Share a OneDrive link. A link to the file will copied to your clipboard- just open the email and press [Ctrl+V] to paste the link into the body of your email.
Sending files via Google Drive as simple as attaching them. Instead sending document up to 20 MB with direct attachment with Gmail, you can send single files up to 10 GB from Google Drive.
Steps to send Google Drive attachments in Gmail
- Open Gmail.
- Click compose.
- Click insert file using Google Drive.
- Select the file you want to attach.
- At the bottom of the page, decide how you want to send the file.
- Drive link: This works for any files stored in Drive, including files created using Google Docs, Sheets, Slides, or Forms.
- Attachment: This only works for files that weren’t created using Google Docs, Sheets, Slides, or Forms.
- Click Insert.