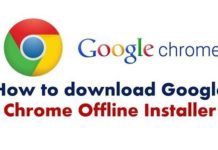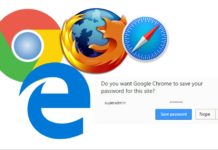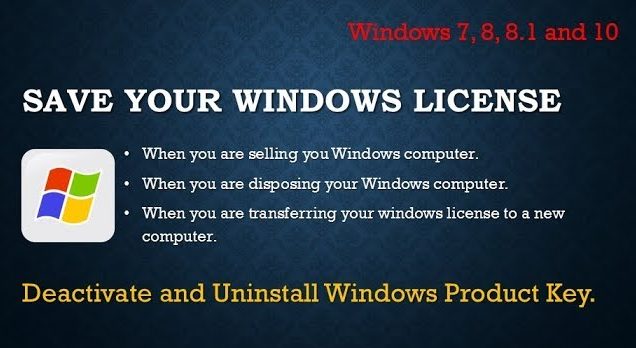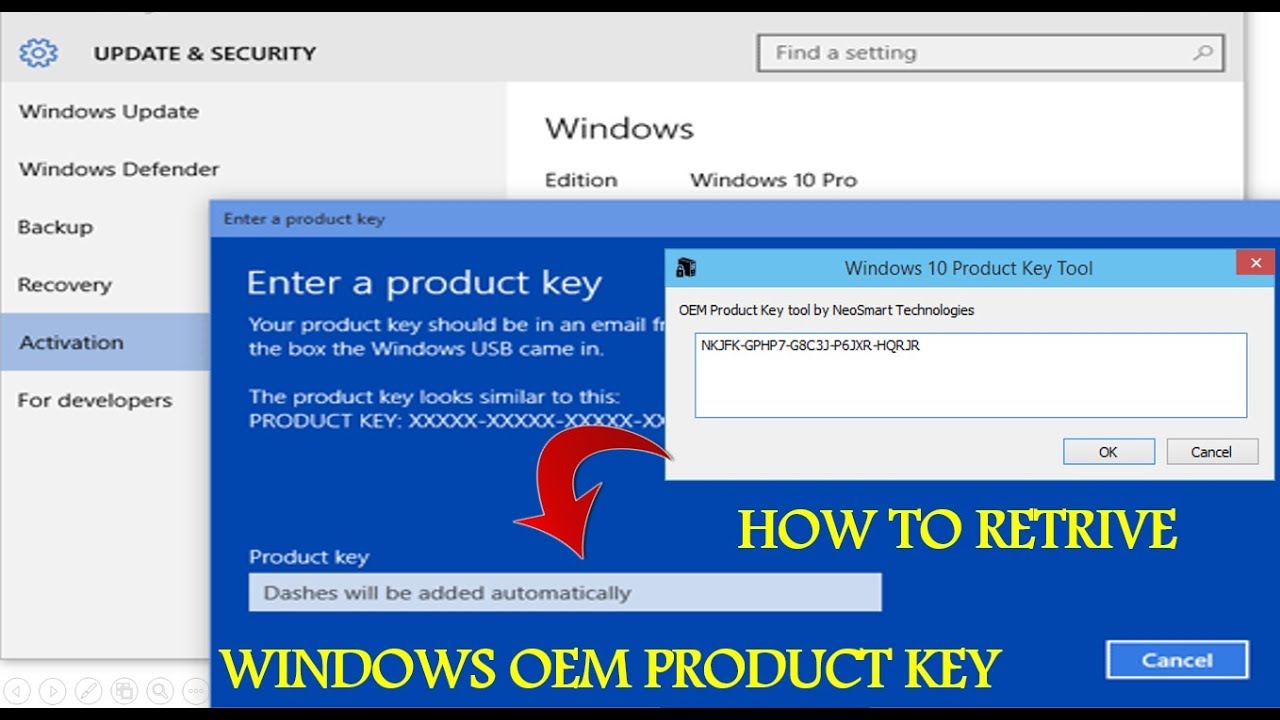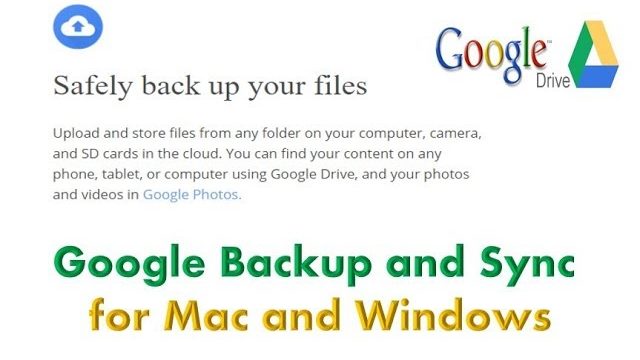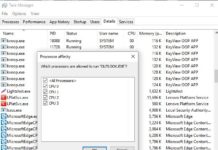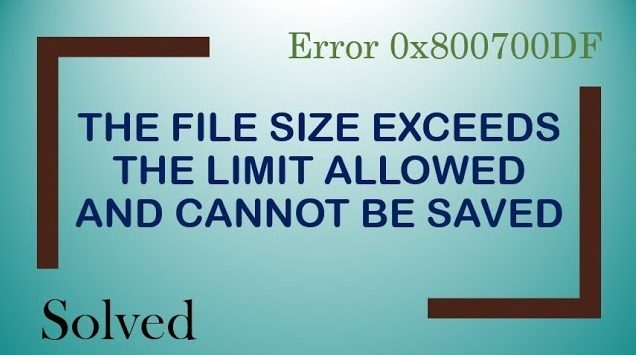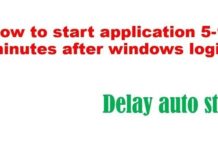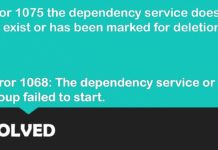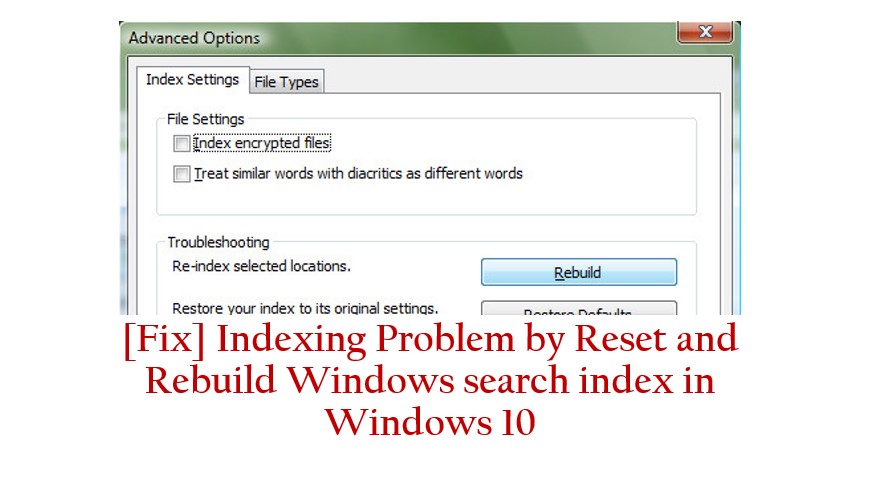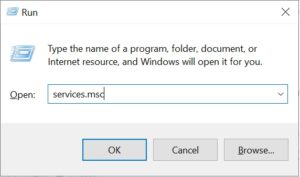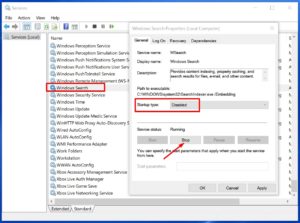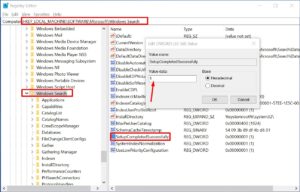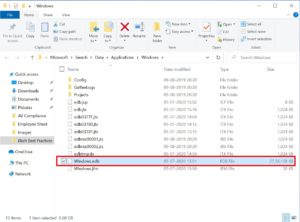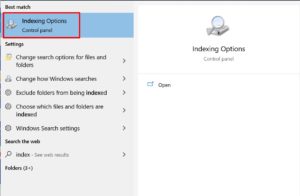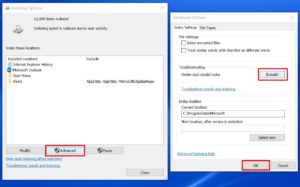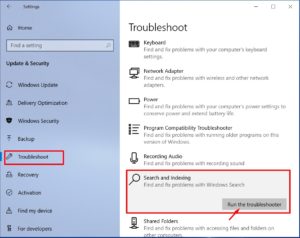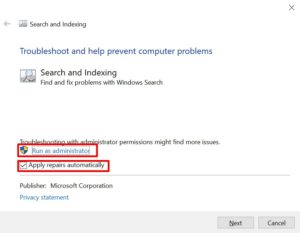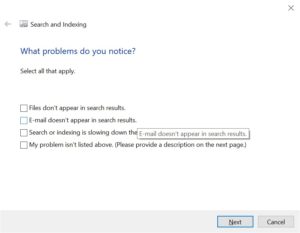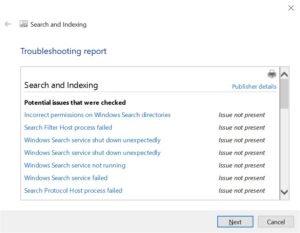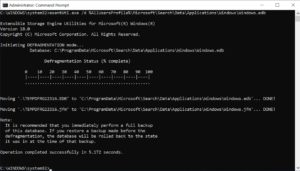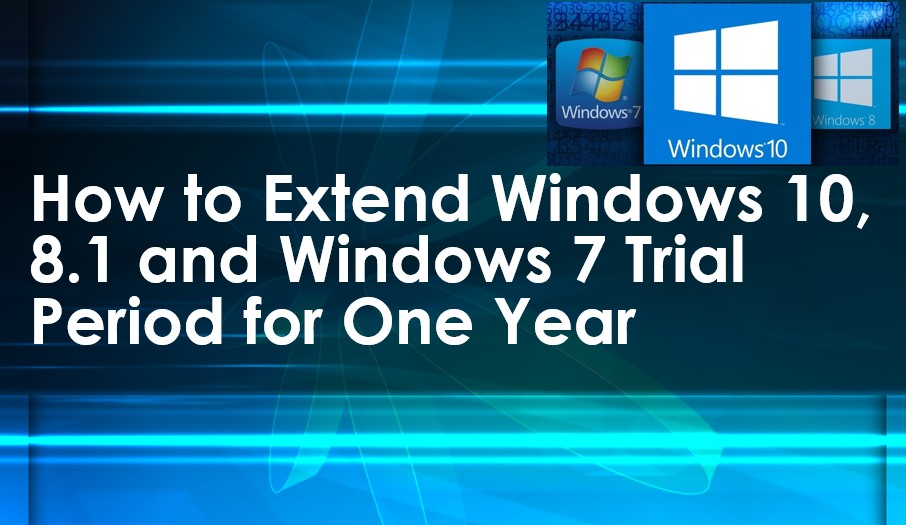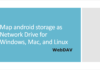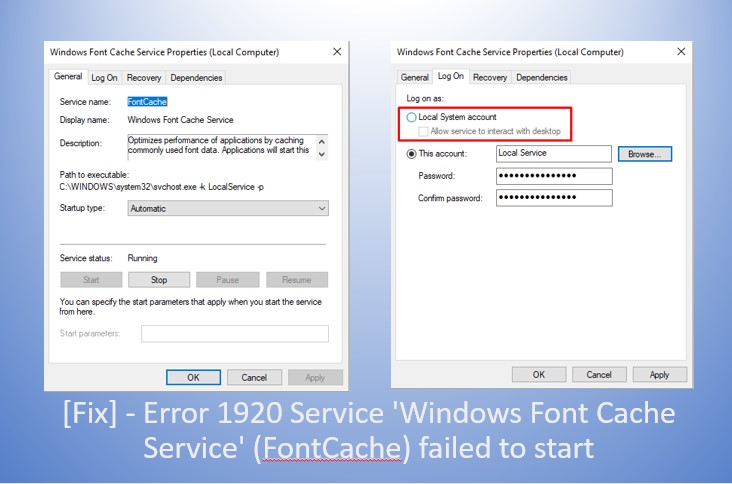Windows automatically index files & folders to provides faster search results. When you search for a file on your computer using Window Explorer or Cortana. The files you may expect to find may not appear in search results, maybe the files available in your system. When the system doesn’t refer Indexed locations to search files, your search result will accurate but very slow, which can very be annoying.
Without the help of the Windows search, it’s very time-consuming to search the items and access them.
Users reports, they are not able to search in Windows 10 and observe multiple searching issues like outlook searching not working, Outlook failed to find the older email in search results or exact matches. Windows not able to search for files and folders.
This usually happens if the search index hasn’t updated correctly. And there could be the reason that your Windows Search Index has been broken.
In this article, we will help you to Fix the Indexing Problem by Reset and Rebuild Windows search index in Windows 10. The suggested solution will not only helps you to resolve windows 10 searching issues of files and folders but you can also solve other searching issues like windows 10 start menu search not working, search not working in outlook, rebuild outlook search index, windows 10 search not working, etc.
Must Read: Easy method – Transfer files between Android Phone and PC
Causes of Windows 10 Search Problems
- Windows Search service may not be in a running state.
- Files you are trying to find may not be indexed.
- The file property doesn’t allow from being indexed.
- Windows Search service failed and generate error codes, 0x80070002, 0x80070005, 0x80040d06 (-2147749126), this means index catalog the being corrupted and need to reset it.
- Indexing is in progress and not completed yet.
All the data related indexing, which include file and folder’s metadata are stored in ‘Windows.edb‘ file. if you are using the system for a long time. there could be the reason that your Windows.edb file become huge in size. In such a case, you may consider delete this file and recreate it from scratch, or you can reduce the size of that indexing file.
Solution 1: Fix Indexing Problem by reset and rebuild Windows search index in Windows 10
To fix most Windows search problems, resetting and rebuilding the search index is a common solution. Here’s how you can perform this in your Windows OS. Kindly check the results after every step because most of the users report their problem got resolved only after resetting the search index or rebuild the search index. Then do not require to follows other steps.
Reset Search Index in Windows 10, 8, or 7
Before you start make sure you have stopped Windows Search service and set the Startup type to Disabled.
To perform this, please follow the below mentioned simple steps.
- Press Win+R, type services.msc in the Run dialog box and hit Enter.
- In-Service Window, scroll down and select Windows Search
- Right-click and select Stop.
- Again right-click and select properties, in properties, windows set Startup type: Disabled
- Press Win+R, type Regedit in the Run dialog box to open Registry Editor. Click OK.
- In the left pane of Registry Editor window, navigate to below locations
HKEY_LOCAL_MACHINE\SOFTWARE\Microsoft\Windows Search
- Now in the right pane of Windows Search registry key, double-click on SetupCompletedSuccessfully
- Change the registry DWORD (REG_DWORD) Value data: 1 to 0 and click OK.
- Close the registry editor
- To apply the changes, restart the Windows Search service or reboot the machine.
- Once reboot, browse the database file location located at the windows directory.
- Press Win+R and type below path and hit Enter.
%programdata%\Microsoft\Search\Data\Applications\Windows
- Now make sure you have to enable View Hidden Item in File Explorer.
- In Windows Folder, find ‘Windows.edb’ file and right-click on it and select Delete.
Now, Windows 10 will recreate the new Windows.edb file automatically with the default size.
Rebuild Search Index in Windows 10, 8, or 7
- Search for indexing options using Windows Search or Cortana and pick the same from results.
- Then in Indexing Options, click on the Advanced button.
- Next, for Advanced Options, under Troubleshooting, click on the Rebuild button to delete and rebuild the index and click OK.
Now Windows 10 will start to rebuild the Windows search index and it will take a long time to complete. I would advise you to keep intact your computer to a certain period of time because when the Windows detect the user activity in a computer, it slows down your Indexing process. you can also monitor searchindexer.exe processes.
Solution 2: Windows Search Troubleshooter
Windows 10 search troubleshooter fixes most of the searching problems. This is an in-built tool available in Windows 10. Let’s see how to use Search Troubleshooter.
- Press Win+R, type following command in the Run dialog box and hit Enter.
msdt.exe -ep SystemSettings_Troubleshoot_L2 -id SearchDiagnostic
- You can also open the Windows search troubleshooting tool using the following steps.
Start → Settings → Update & Security → Troubleshoot → Search and Indexing
- Search Troubleshooter helps you to fix the search problem automatically. To do this, click on Advanced and select Run as administrator and then Apply repairs automatically. Now click on Next to continue…
- Now select all the checkboxes as describe your problems and click Next…
- Type anything which describes your issue and clicks Next to continue…
- The next steps will show you the troubleshooting results and submit the report.
- The troubleshooter checks the following potential issues and fixes them automatically.
- Windows Search service shut down unexpectedly.
- Windows Search service not running.
- Windows Search service failed.
- Search Protocol Host process failed.
- Search Filter Host process failed.
- Incorrect permission on Windows Search directories.
Solution 3: Defragmentation of Windows Search Index database file Windows.edb
If you have an older computer and using it for a long time. May be Windows search index database file ‘Windows.edb’ growing rapidly. And database file size grows up to 50 GB. In this case, you have to ensure to reduce the database file ‘Windows.edb‘ using a defragmentation utility called esentutl.exe.
Follow these steps to reduce the database file ‘Windows.edb’ using a defragmentation utility
- Press Start, type CMD the Search dialog box, and select Run as administrator.
- Type sc config “wsearch” start=disabled command to disable Windows Search Service.
- Next, type net stop search to stop the Windows Search Service.
- Now, type the following command to start the defragmentation.
esentUtl.exe /d %AllUsersProfile%\Microsoft\Search\Data\Applications\Windows\Windows.edb
Successful completion of the defragmentation of the ‘Windows.edb’ database file. Now follow the next steps to revert back the startup type and start the Windows Search service.
- Type sc config “wsearch” start=delayed-auto command to enabled, and delayed-start Windows Search Service.
- Next, type net start search to turn on Windows Search Service.
The compacting helps you to reduce the ‘Windows.edb‘ the database file size is about 30% on your computer.
That’s It, I hope you like this article helpful and resolve your searching issues related to Windows Search Index like search not working in Windows 10, search not working in outlook, rebuild outlook search index, windows 10 start menu search not working, etc.
For more tech-related content you can explore the complete website or you can reach out to our YouTube channel iTechBestPractices
I am thanking you to visiting our website