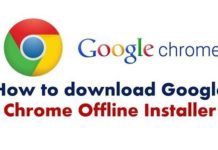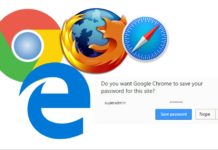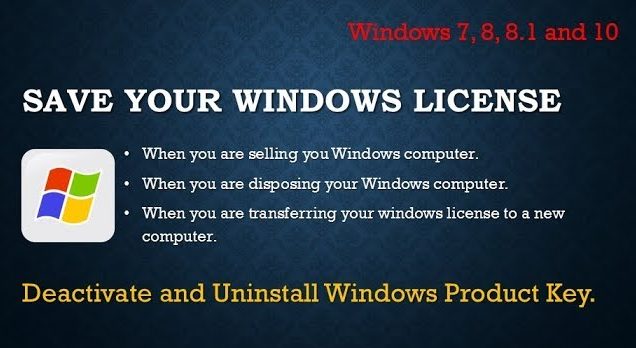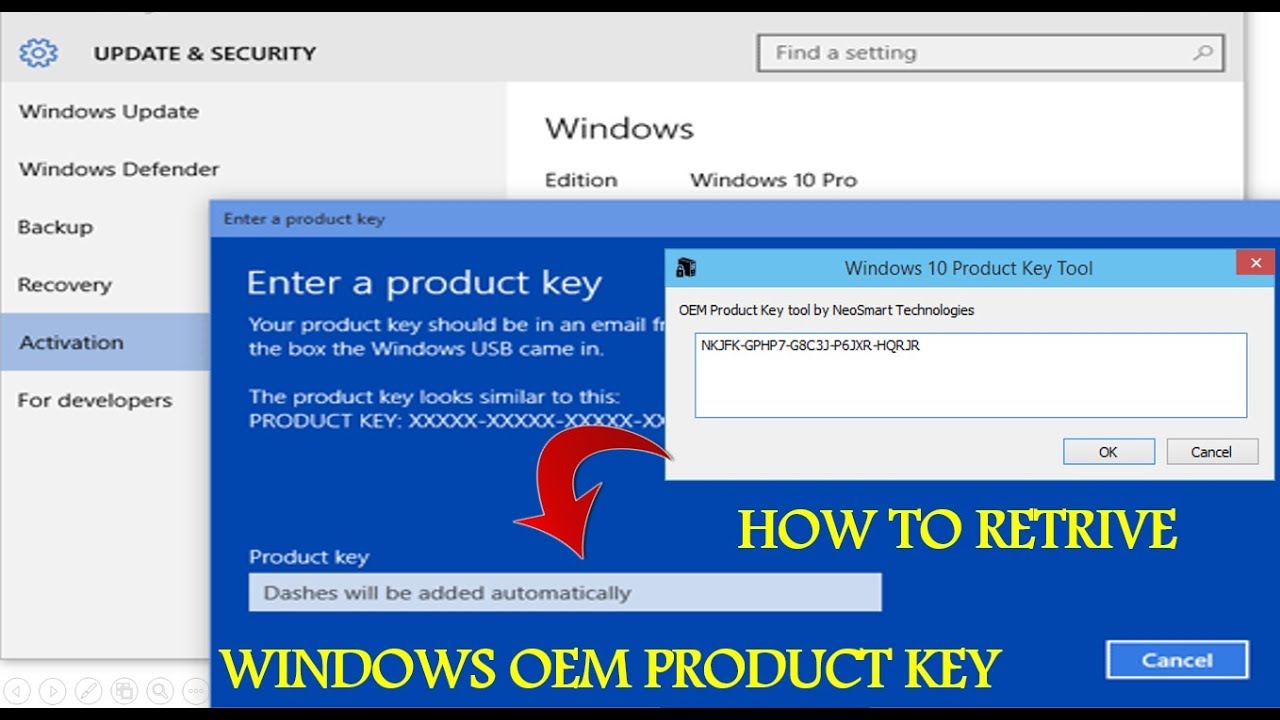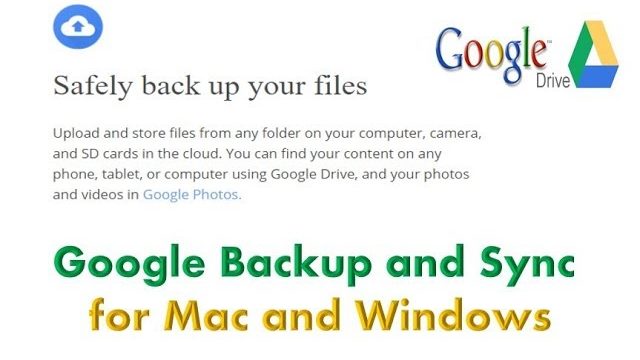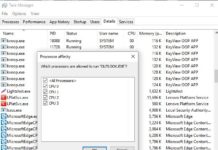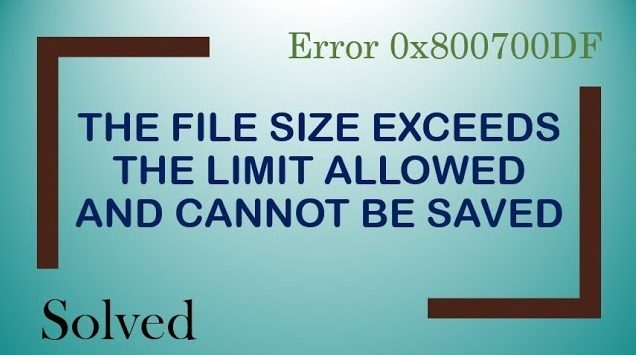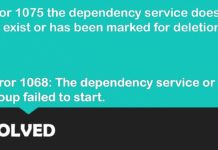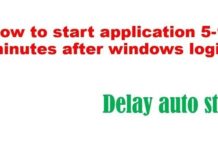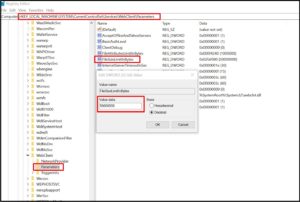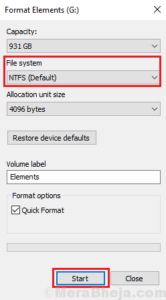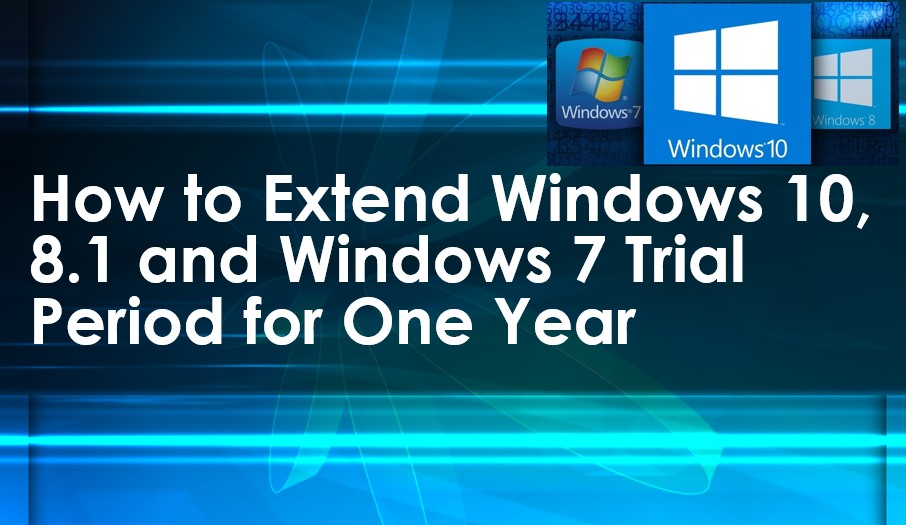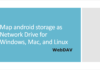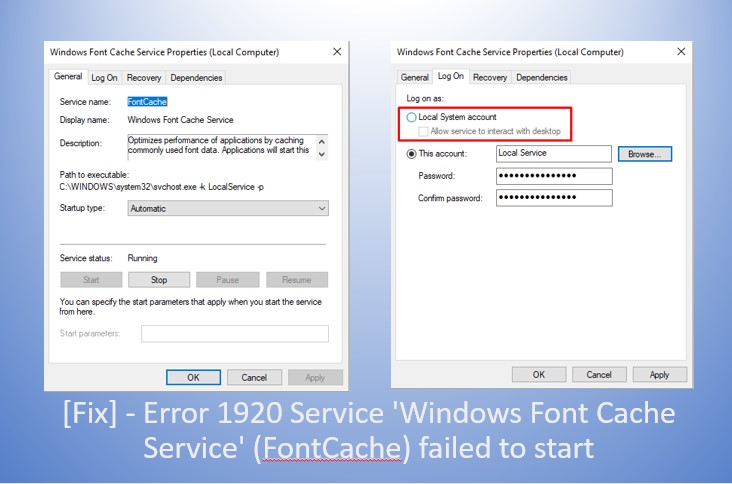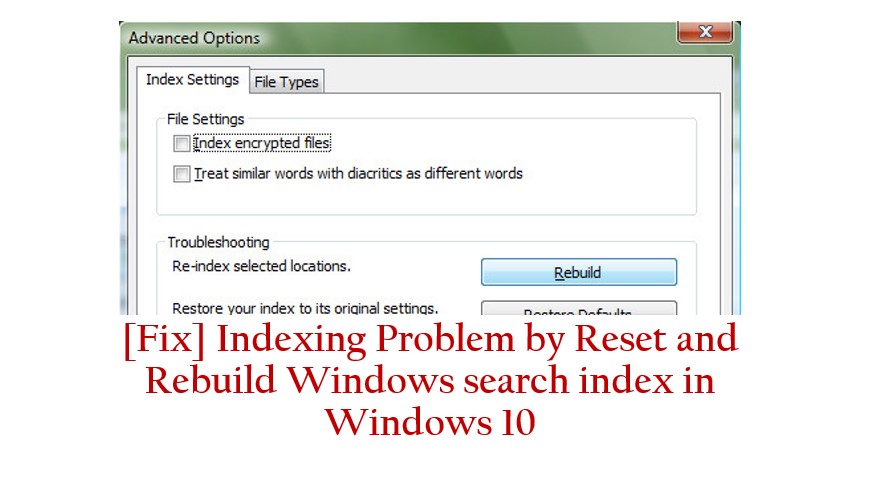If you encounter an Error 0x800700DF: The file size exceeds the limit allowed and cannot be saved, error messages during copying or moving the file to another drive or external drive. this article will help you to rid of this problem.
Error Message
An unexpected error is keeping you from copying the file. If you continue to receive the error, you can use the error code to search for help with this problem.
Error 0x800700DF: The file size exceeds the limit allowed and cannot be saved.
There has limitation to the size of files to transfer within a system another drive or to an external drive. Have you noted? the location where you have lots of space and not able to copy any file in 50 Mb in size. This is the permitted limit set in the registry, however, smaller files can be transferred.
You have to edit the registry settings to get rid of this problem, let’s see how to do it.
Follow the instruction to resolve the issue
Solution 1: Editing the registry
Before making any changes in the registry, you must take registry backup first or you can also create a system restore point. and then you can start changes in registry settings.
- Press Win+ R key, type REGEDIT and hit Enter button to open the registry editor.
- Now navigate to the following location in the registry editor.
HKEY_LOCAL_MACHINE\SYSTEM\CurrentControlSet\Services\WebClient\Parameters
- Select Parameters and you will see a DWORD key called FileSizeLimitInBytes
- Right-click on the FileSizeLimitInBytes and click Modify
- If Hexadecimal is selected, make sure the current value should be set to 2faf080.
- Now, select the Decimal, and note the current value, which must be set to 50000000
This decimal value indicates the allowed file size limit is about 50 Mb, but you can extend the limit up to 4 GB. This is a maximum permissible value.
- To modify the decimal value, Type 4294967295 in the Value data box, and click OK. Then close the registry editor.
- The next step is to restart the WebClient services or reboot your computer. Press Win+R, and then type ‘services.msc’. when the service window will open, find the WebClient Services.
- Double click on it Press Stop and then Start button to restart the services.
When it’s done, you are able to copy the file without an issue.
Solution 2: Change File System
If you are getting the error 0x800700DF, while you try to copy the file in an external disk like a USB pen drive or SD card. You need to change your external disk file system. To do this, you have to format the disk, Let’s take an example of a USB pen drive.
- Plug on a USB pen drive into your computer, the pen drive will show you in This PC.
- Right-click and select Format option, go to the file system option and then select the NTFS file system.
FAT16, FAT32 file system does not support to copy the larger file size.
- Once formatting is done you can try to copy the files on Pen Drive, now you will not encounter the error code 0x800700DF
I hope these solutions help you to resolve the issue.
We hope you like this article helpful. For more tech-related content you can explore the complete website or you can reach out to our YouTube channel iTechBestPractices
I am thanking you to visiting our website.